Windows 10 adalah versi OS Windows terbaru yang diluncurkan sejak tahun 2015 oleh Microsoft dan saat ini menjadi sistem operasi yang paling banyak digunakan di dunia. Sebagian besar laptop keluaran terbaru sudah memiliki OS ini di dalamnya. Tidak sedikit juga yang belum memiliki OS dan hanya menggunakan sistem DOS dengan tampilan teks hitam putih. Namun, tentu kita bisa instal Windows 10 di laptop DOS tersebut.
Untuk itu disini kita akan membahas cara install windows 10 dengan langkah yang mudah beserta gambarnya. Kita juga bisa menginstal ulang Windows 10 pada laptop atau PC lama kita asalkan spesifikasi PC atau laptop lama kita tersebut sesuai dengan spesifikasi minimum yang dibutuhkan. Inilah syarat minimal yang dibutuhkan:
- Processor: 1 gigahertz (GHz) atau lebih.
- RAM: 1 GB atau lebih untuk versi 32-bit dan 2 GB atau lebih untuk versi 64-bit.
- Hardisk: 20 GB atau lebih.
Pada tutorial ini kita akan menginstall Windows 10 dengan flashdisk dan DVD. Jadi silahkan pilih salah satu, jika anda memiliki media instalasi berupa DVD Windows maka bisa menggunakan DVD. Tapi jika tidak memilikinya, anda bisa menggunakan flashdisk.
Berikut adalah cara install Windows 10 dengan flashdisk atau DVD di laptop, PC dan komputer.
1. Buat Media Install Windows 10 dengan USB Flashdisk atau
Cara instal Windows 10 ada 2 yaitu yang pertama adalah menggunakan USB flashdisk dan yang kedua adalah menggunakan DVD. Siapkan DVD Windows 10 jika anda memiliki DVD installer Win 10. Tapi jika tidak punya, lebih baik pakai flashdisk untuk menginstal windows.
Jika anda belum memiliki media instalasi pada flashdisk berikut ini terdapat 2 cara untuk membuat media instalasi pada flashdisk. Pertama, menggunakan Media Creation Tool resmi dari Microsoft. Kedua, menggunakan aplikasi Rufus.
Cara Membuat Media Instalasi Windows 10 menggunakan Media Creation Tool
Cara ini cocok untuk anda yang belum memiliki file ISO Windows 10. Proses ini membutuhkan koneksi internet yang cepat dan akan menghabiskan kuota kurang lebih 4GB /karena akan mendownload windows 10 secara otomatis dari Microsoft. Flashdisk anda akan diformat, jadi silahkan pindahkan file yang ada di flashdisk anda terlebih dahulu.
Unduh media creation tool di sini. Lalu, tancapkan flashdisk pada laptop atau komputer anda.
Buka media creation tool yang telah anda unduh. Lalu, pilih Accept untuk menyetujui MICROSOFT SOFTWARE LICENSE TERMS. Kemudian, pilih Create installation media (USB flash drive, DVD, or ISO file) for another PC. Lalu klik Next.
Pada Language pilih English (United States), Pada Edition pilih Windows 10 dan pada Architecture pilih 64-bit (x64). Lalu klik Next.
Cara Membuat Media Instalasi Windows 10 dengan menggunakan Rufus
Cara ini cocok untuk anda yang sudah memiliki file ISO Windows 10. Flashdisk anda akan diformat, jadi silahkan pindahkan file anda terlebih dahulu.
Unduh aplikasi rufus dari situs resminya di sini Kemudian, tancapkan flashdisk pada laptop atau komputer anda.
Buka aplikasi rufus. Pada Boot selection pilih Disk or ISO image. Lalu, klik Select. Kemudian cari di mana file ISO anda berada.
Pada Image Option pilih Standard Windows installation. Pada Partition scheme pilih GPT. Pada Target system pilih UEFI (non CSM). Pada Volume Label isikan nama sesuai keinginan anda. Pada File system pilih FAT32. Lalu klik Start.
2. Ubah Pengaturan Boot Priority pada BIOS
Tancapkan flashdisk Windows 10 jika ingin menggunakan flashdisk atau masukkan DVD win 10 jika ingin menggunakan DVD. Kemudian, nyalakan laptop atau PC anda.
Setelah layar menyala, segera tekan tombol ESC, DEL, F1 atau F2 pada keyboard untuk masuk ke BIOS. Tombol yang harus ditekan tersebut berbeda-beda pada tiap merek BIOS, namun sebagian besar merek BIOS menggunakan tombol ESC. Untuk mengetahuinya, silahkan anda baca saat laptop baru saja menyala (setelah menekan tombol power). Biasanya ada keterangan Press ESC to setup atau keterangan tombol lainnya sebelum masuk OS.
Setelah berhasil masuk BIOS, arahkan ke Menu pengaturan Boot. Setiap merek BIOS memiliki menu yang berbeda. Biasanya pengaturan Boot priority berada di menu Boot. Untuk mengarahkannya kita bisa membaca keterangan yang ada pada sisi atau di bawah BIOS. Seperti pada contoh di bawah ini laptop saya menggunakan PhoinexBIOS dan cara mengarahkannya menggunakan arah kanan atau kiri.
Ubah boot pertama menjadi USB atau Removable Devices jika anda menggunakan flashdisk, atau jika anda menggunakan DVD ubah boot pertama menjadi CD-ROM Drive. Ini juga berbeda disetiap BIOS. Pada contoh kali ini caranya adalah pilih Removable Device jika menggunakan flashdisk. Lalu, sesuai keterangan di kanan layar, kita harus menggunakan tombol+ untuk menaikkan ke posisi pertama.Kemudian, simpan dan tutup BIOS dengan menekan F10 sesuai keterangan di bawah layar BIOS tersebut.
Laptop atau komputer akan restart secara otomatis.
Tips: Jika anda menggunakan laptop, pastikan baterai laptop anda penuh agar tidak mati saat proses instalasi. Disarankan lebih baik anda men-charge laptop saat instalasi.
3. Mulai Proses Menginstall Windows 10
Tekan enter atau sembarang tombol pada keyboard untuk memulai instal Windows 10 saat mendapatkan tampilan Press any key to boot from CD or DVD.

Ubah Time and currency format dengan memilih Indonesian (Indonesia). Kemudian klik Next.
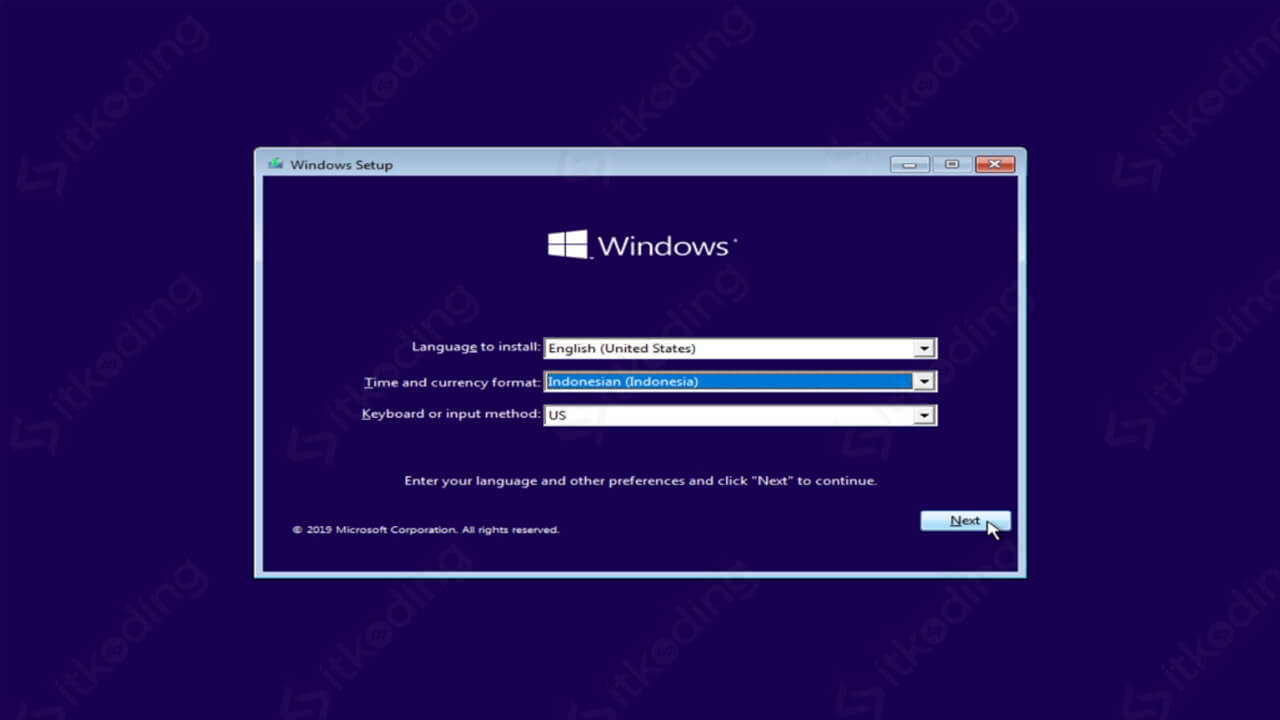
Klik Install Now untuk melanjutkan proses instalasi. Kemudian tampil jendela Activate Windows. Klik I don’t have a product key jika anda tidak memiliki serial number atau product key. Jika anda memiliki product key atau serial number yang sudah anda beli secara resmi dari Microsoft anda dapat mengisikannya pada kolom tersebut.
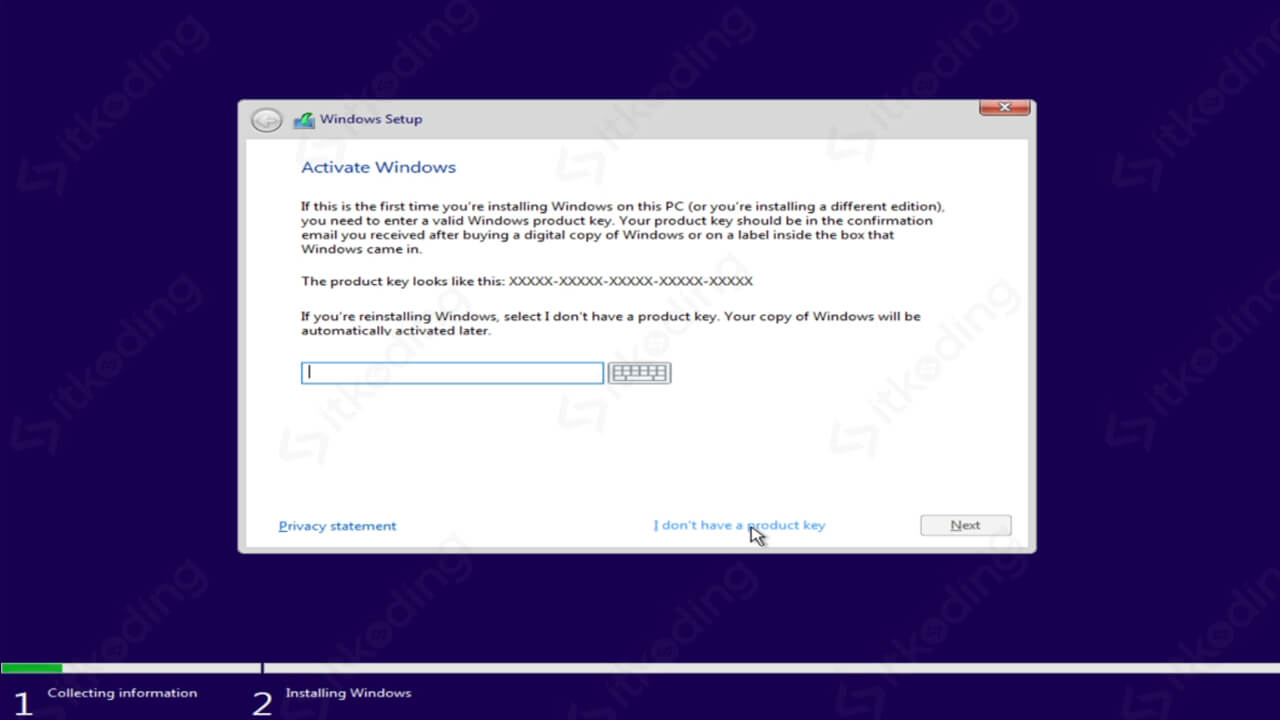
Lalu muncul jendela Select the operating system you want to install. Silahkan pilih sesuai keinginan anda. Rekomendasi saya adalah pilih Windows 10 Pro lalu klik Next.
Kemudian akan tampil jendela Applicable notices and license terms. Klik I accept the license terms untuk menyetujuinya kemudian klik Next. Lalu pilih Custom: Install Windows only (advanced) untuk menginstal Windows 10 secara install.
Buat Partisi Pada Hardisk
Ini adalah proses yang paling penting. Pada contoh kali ini kita install Windows 10 di SSD atau hardisk yang baru, jadi tidak ada file dan partisi di dalamnya. Dengan hardisk berkapasitas 256 GB. Saya ingin membagi hardisk menjadi 2 partisi.
- Partisi C berkapasitas 128 GB untuk OS
- Partisi D untuk data berkapasitas sisanya.
Klik New untuk membuat partisi lalu isikan berapa GB partisi yang ingin dibuat. Contohnya 128 GB maka dalam MB adalah 128000. Lalu klik Apply. Lalu klik OK untuk konfirmasi.
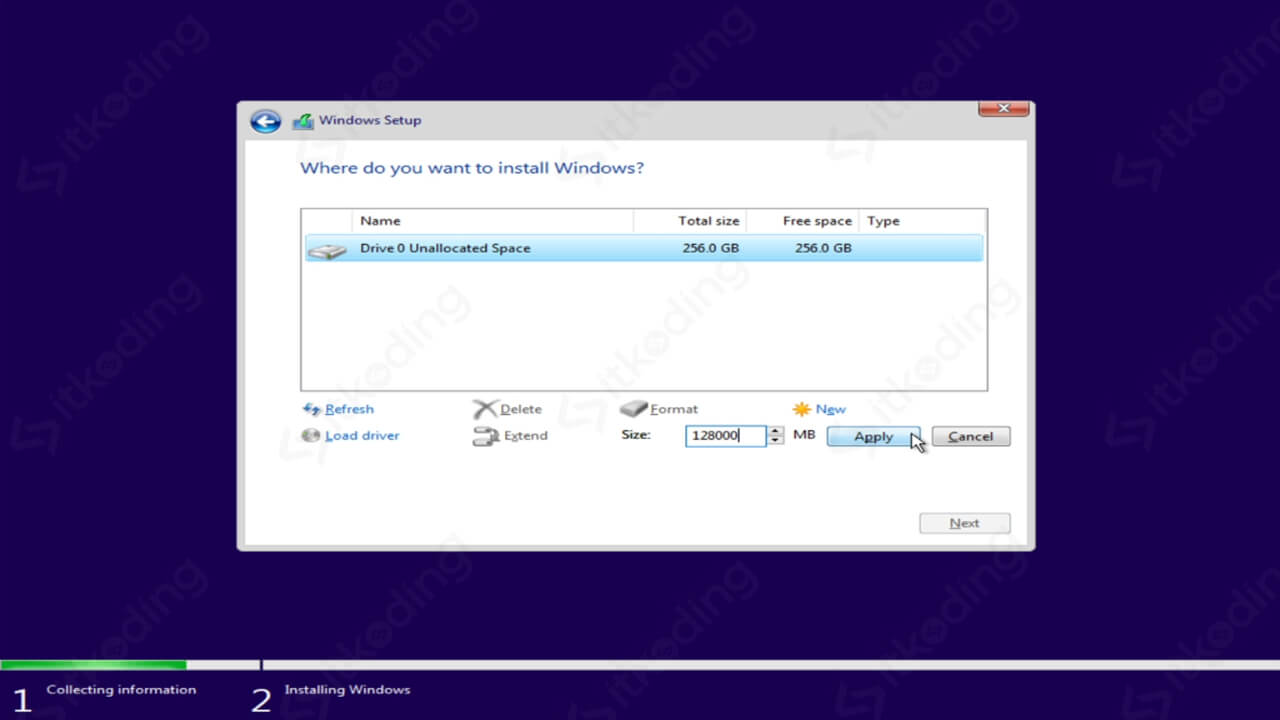
Secara otomatis Windows akan membuat 2 partisi. Pertama untuk System Reserverd sekitar 500 MB. Kedua, partisi yang kita buat yaitu 128 GB. Jadi jangan heran jika tiba-tiba ada 2 partisi padahal kita baru membuat 1 partisi dan jangan hapus partisi pertama tersebut.
Catatan: Terkadang pada proses ini saya gagal membuat partisi saat menginstall pada laptop yang agak tua, jika anda mengalaminya juga solusinya adalah gunakan flashdisk jenis lama, jangan gunakan USB flashdisk 2.0, 3.0 atau terbaru lainnya. Namun untuk laptop baru, flashdisk apapun bisa digunakan.
Lihat juga cara mengatasi error windows script host access is disabled on this machine.
Selanjutnya kita buat lagi 1 partisi. Klik pada drive yang paling bawah Unallocated Space yaitu space yang belum dialokasikan (bisa kita sebut sisa dari partisi sebelumnya). Lalu pada Size jangan diubah karena itu adalah kapasitas sisa yang tersedia. Kemudian klik Apply.
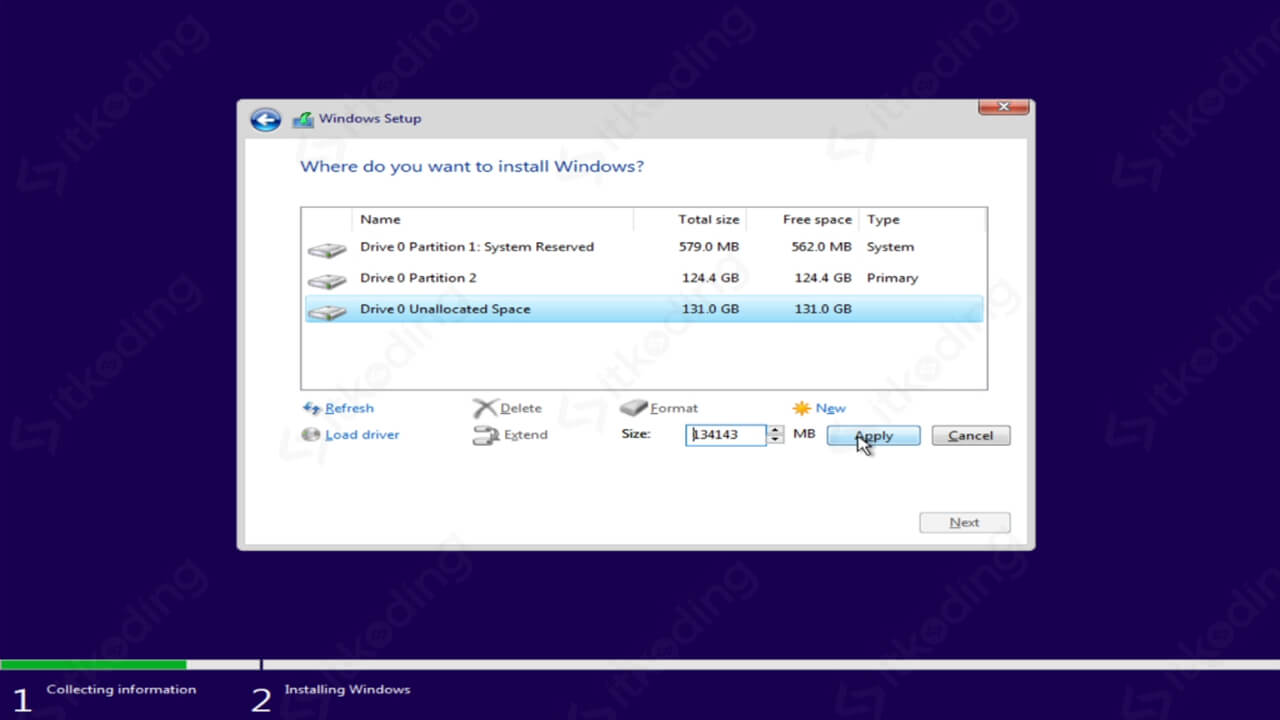
Kemudian klik pada partisi yang ingin kita install. Pada contoh ini kita ingin menginstall di Partition 2 sesuai rencana kita di atas. Jadi, klik pada Partition 2. Lalu, klik Next.
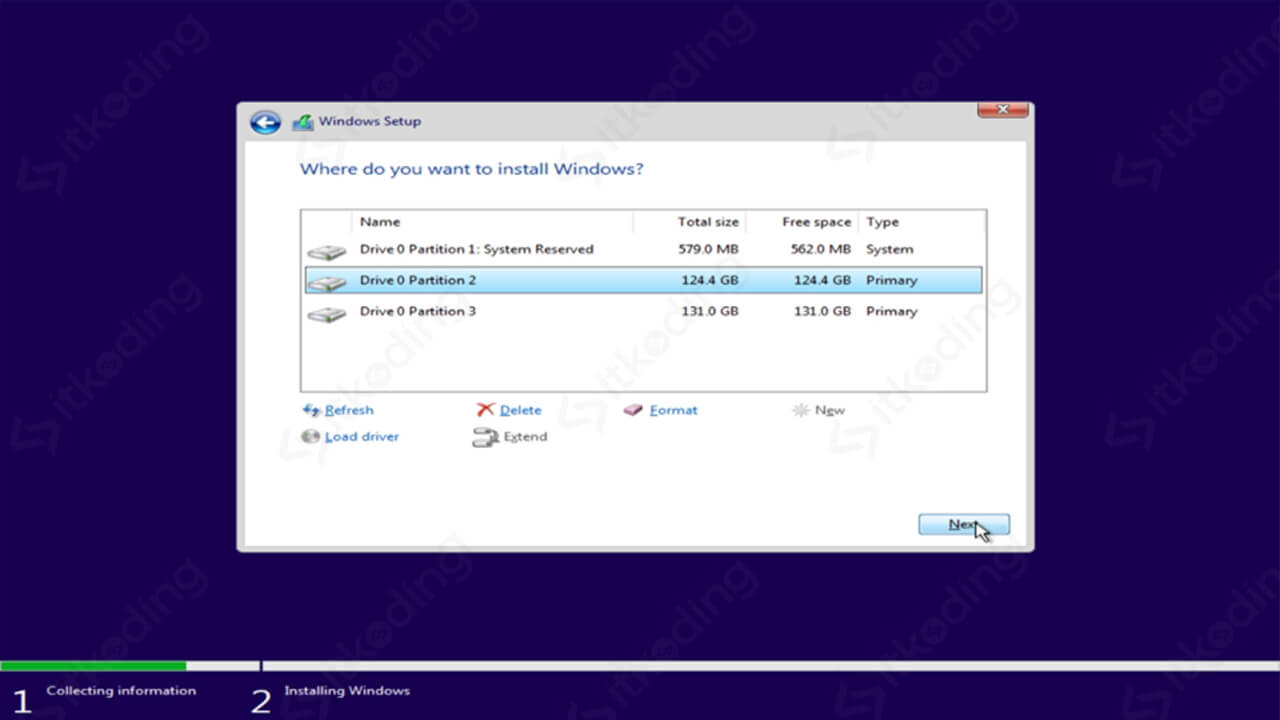
5. Tunggu Hingga Proses Penyalinan File Selesai
Proses instalasi windows ke partisi hardisk dimulai. Proses ini memakan waktu sekitar 15 menit sesuai kecepatan CPU, kapasitas RAM dan kecepatan read-write hardisk kita. Proses yang memakan waktu paling lama adalah nomor 2 yaitu Getting files ready for installation. Tunggu hingga selesai.
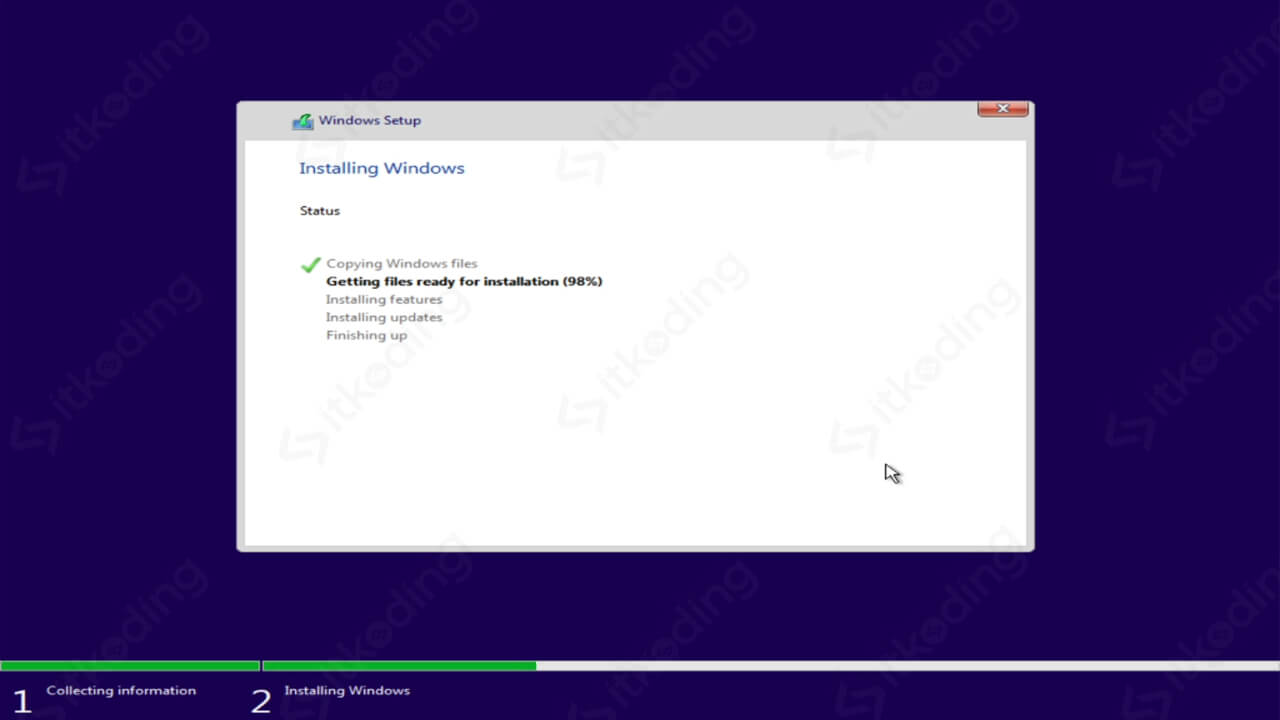
Setelah proses Installing updates selesai maka laptop atau PC akan restart secara otomatis.
Setelah restart secara otomatis, Jangan tekan apapun pada keyboard saat ada tampilan “Press any key to boot from CD or DVD…“. Biarkan proses selanjutnya berjalan secara otomatis.
Lalu akan tampil loading Windows 10 dengan teks Getting ready kurang lebih 5 menit, namun tentu ini sesuai kecepatan komputer atau laptop kita. Tunggu proses berjalan hingga komputer atau laptop restart lagi secara otomatis.
Terkadang proses getting ready windows 10 lama saat instal ulang. Hal ini adalah hal yang normal khususnya jika menggunakan laptop atau komputer jadul. Namun jika proses tersebut lebih dari 30 menit maka kemungkinan hardisk atau komponen lain bermasalah.
Sekali lagi jangan tekan tombol apapun pada keyboard saat ada tampilan “Press any key…”. Maka proses akan berlanjut ke pengaturan Windows.
Baca artikel lainnya: cara mengaktifkan windows defender.
6. Ubah Wilayah Pengguna
Pada tampilan Let’s start with region, pilih Indonesia untuk menentukan wilayah kita berada di negara Indonesia. Lalu klik Yes.
7. Pengaturan Keyboard Layout Pengguna
Pada tampilan Keyboard layout. Biarkan tetap US karena keyboard layout standart di Indonesia adalah US lalu klik Yes. Kemudian pada Want to add a second keyboard layout? pilih Skip.
Simak tutorial lain untuk mengatasi laptop tidak bisa masuk windows.
8. Pengaturan Fitur Windows 10
Pada Let’s connect you to a network pilih I don’t have internet jika kita tidak ingin menggunakan internet saat ini. Kemudian muncul There’s more discover when you connect to the internet. Pilih Continue with limited setup jika kita tidak ingin menyambungkan dengan internet saat ini.
Lalu komputer akan restart secara otomatis lagi. Setelah restart, saat “Press any key to boot from CD or DVD…”. Jangan tekan tombol apapun di keyboard. Maka proses akan lanjut kembali.
Kemudian akan tampil Let’s connect you to a network lagi, dan sekali lagi pilih I don’t have internet jika kita tidak ingin menggunakan internet saat ini. Lalu pilih Continue with limited setup.
Lihat juga cara mengatasi error api-ms-win-crt-runtime-l1-1-0.dll di Windows 10.
9. Buat Nama Pengguna dan Password
Isi nama pengguna untuk Windows 10 yang baru diinstall. Isikan nama sesuai keinginan kita. Lalu klik Next.
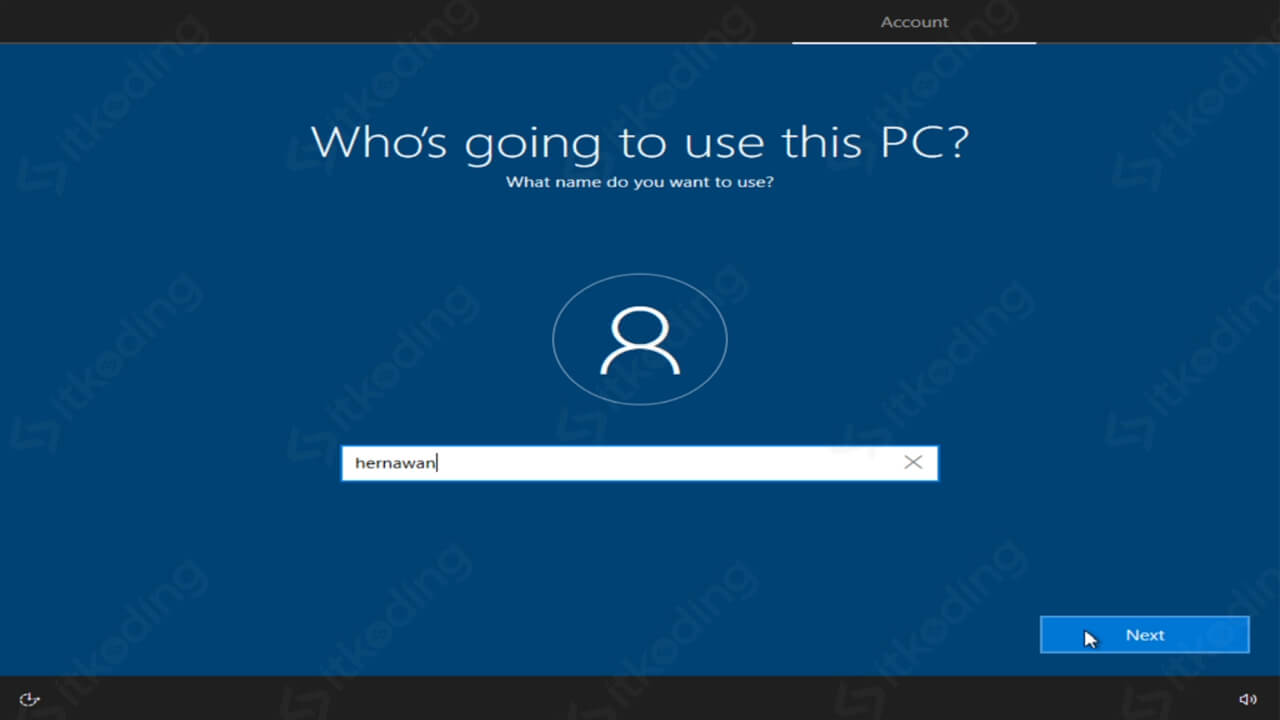
Lalu isikan password jika ingin menggunakan password saat login, jika tidak silahkan dikosongi. Kemudian klik Next.
Lalu pada tampilan Do more across devices with activity history klik Yes. Pada Choose privacy settings biarkan default lalu klik Accept. Lalu proses akan berlanjut secara otomatis jadi silahkan tunggu dan jangan dimatikan komputernya.
Kemudian kita akan dibawa ke desktop Windows 10 yang baru saja kita install. Proses instalasi selesai dan Win 10 siap digunakan.
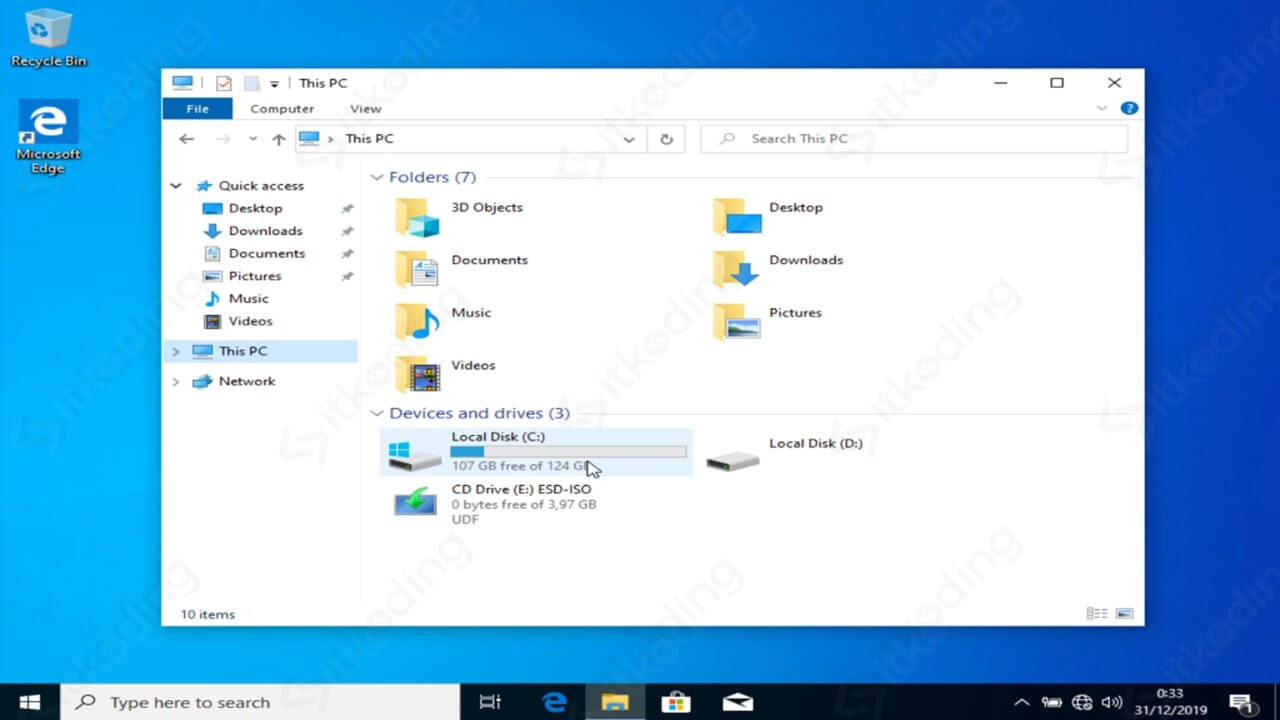
Setelah menginstall Windows 10 selanjutnya kita harus menginstall driver laptop atau komputer kita agar semua perangkat seperti webcam, audio, VGA dan lainnya berjalan dengan baik. Jika ada pertanyaan tentang cara install windows 10







