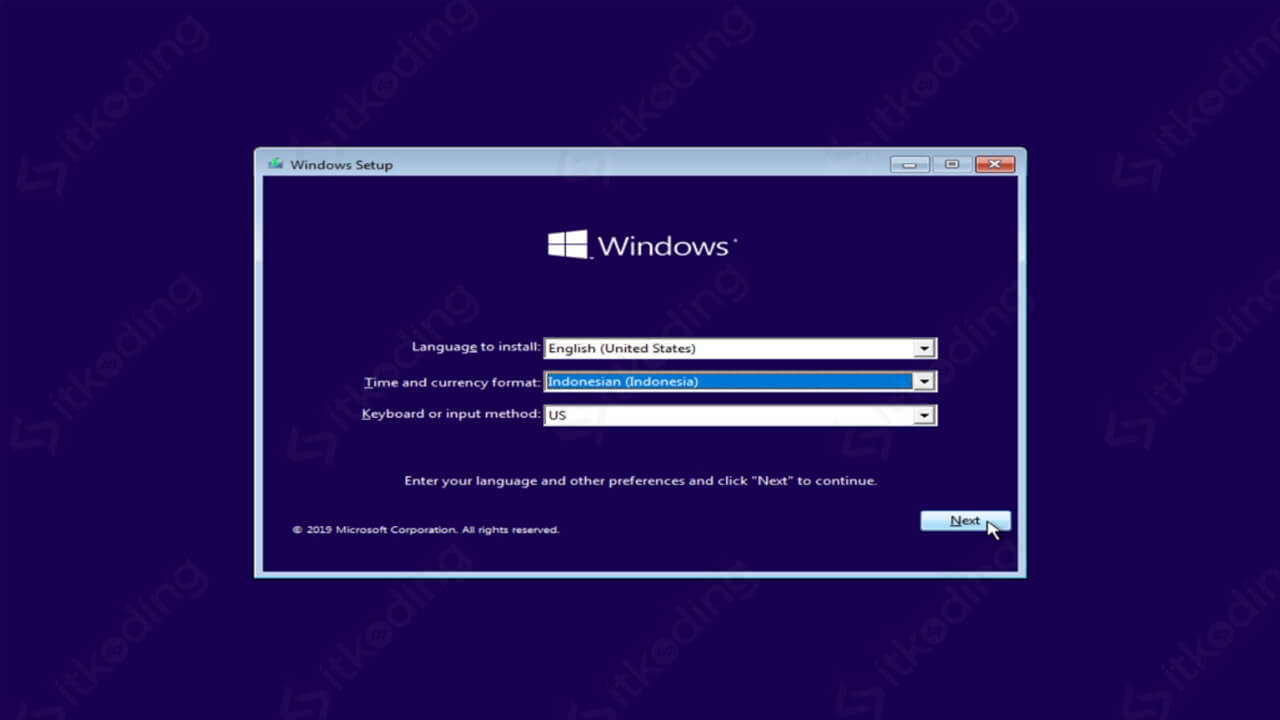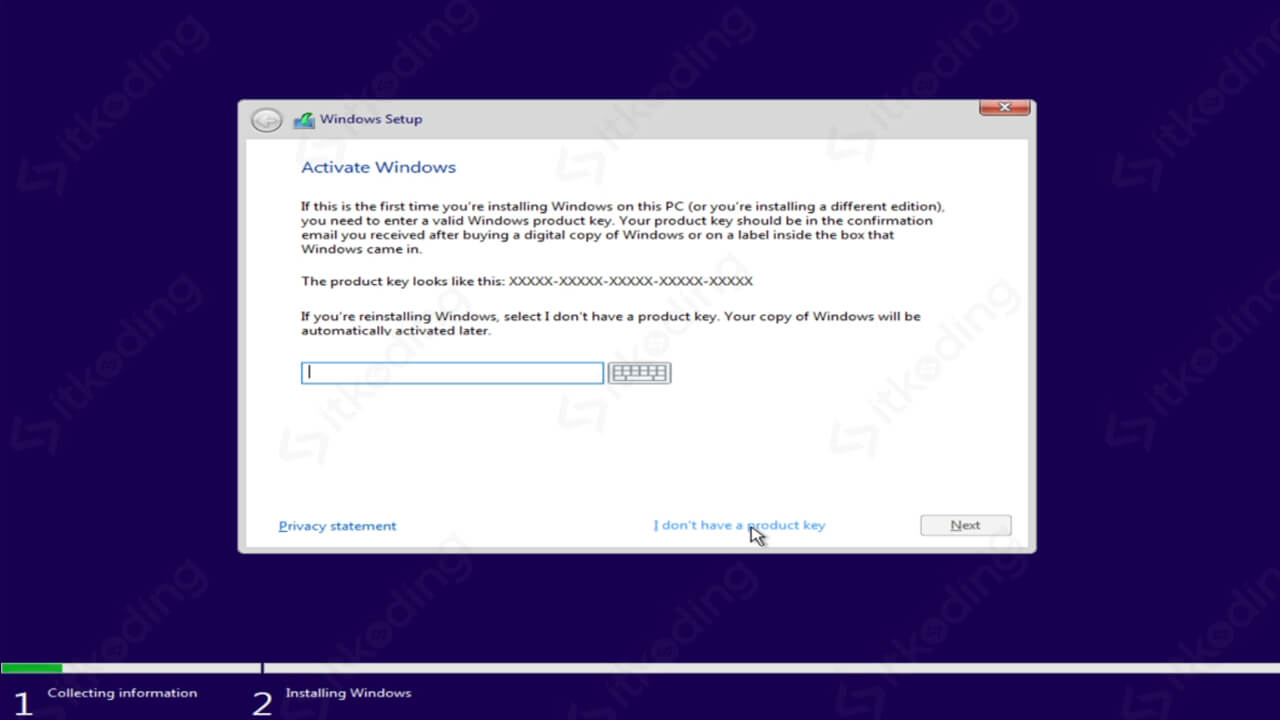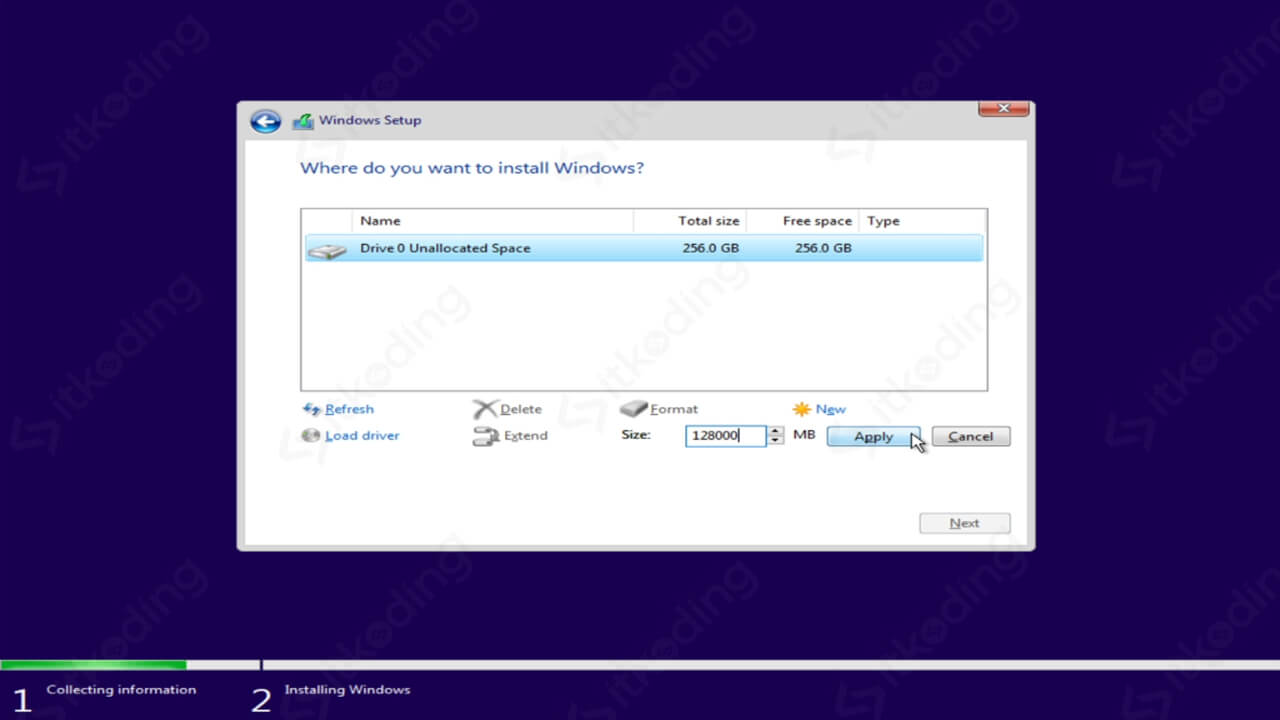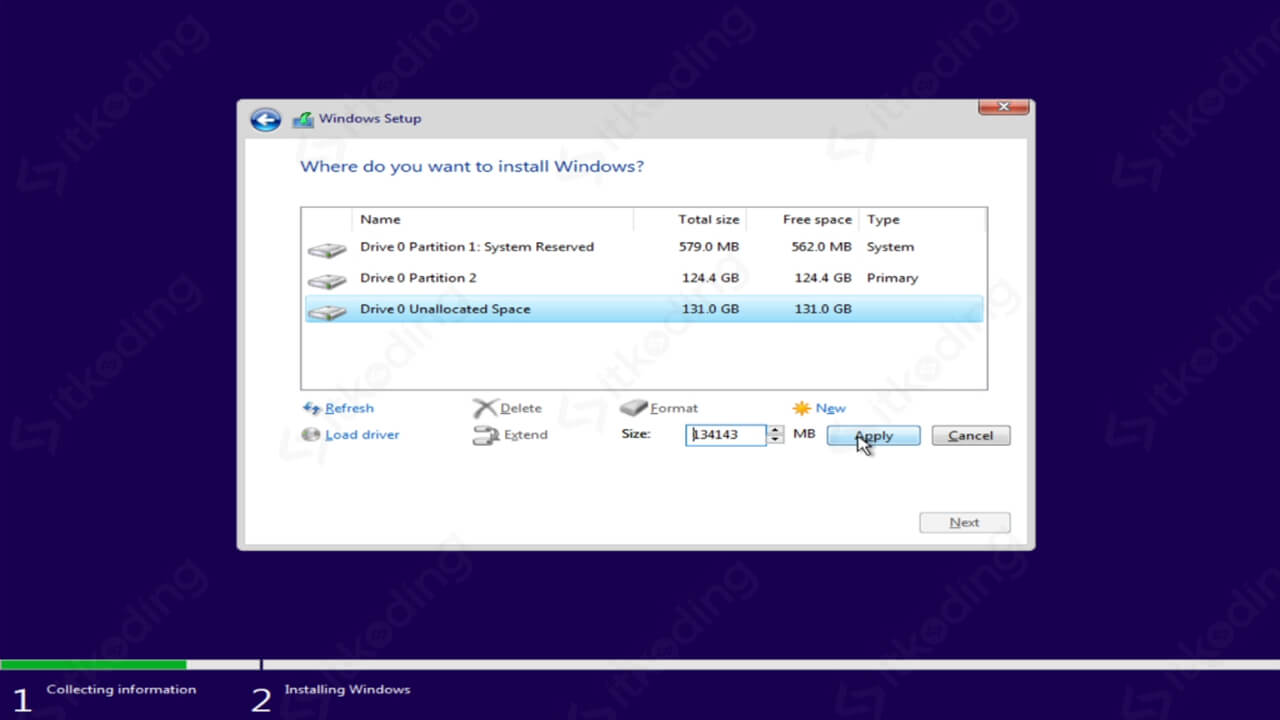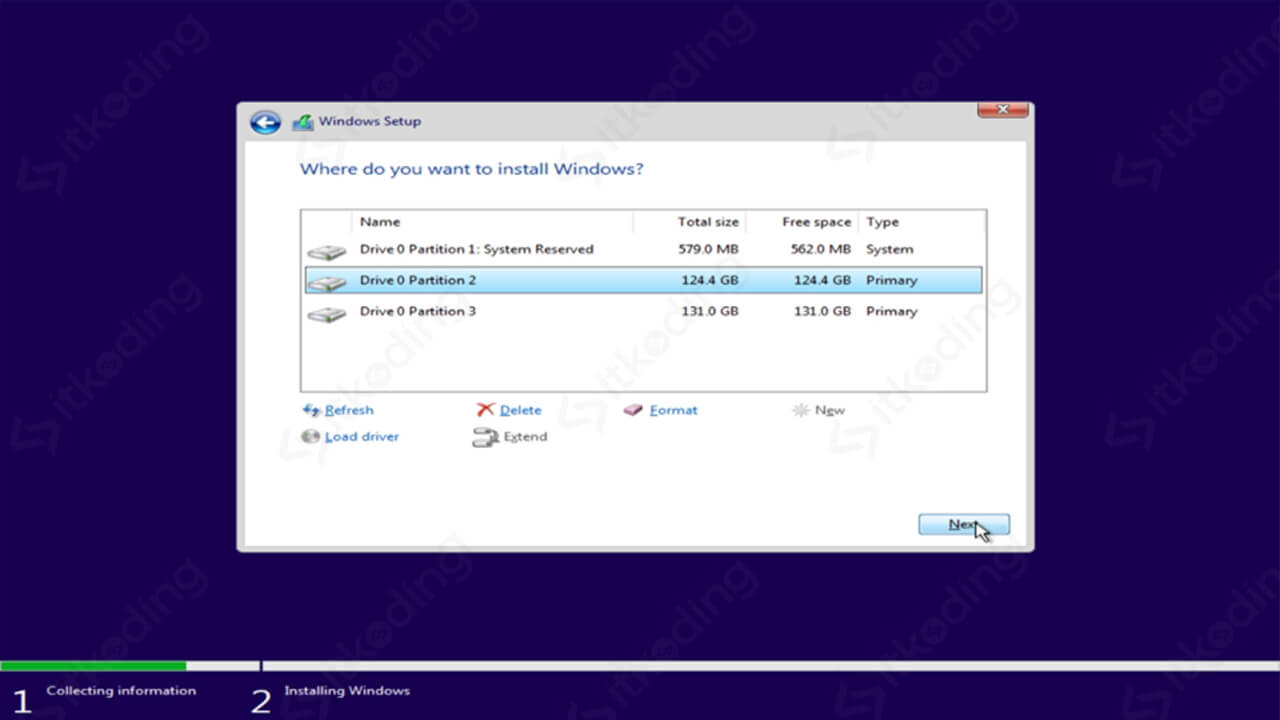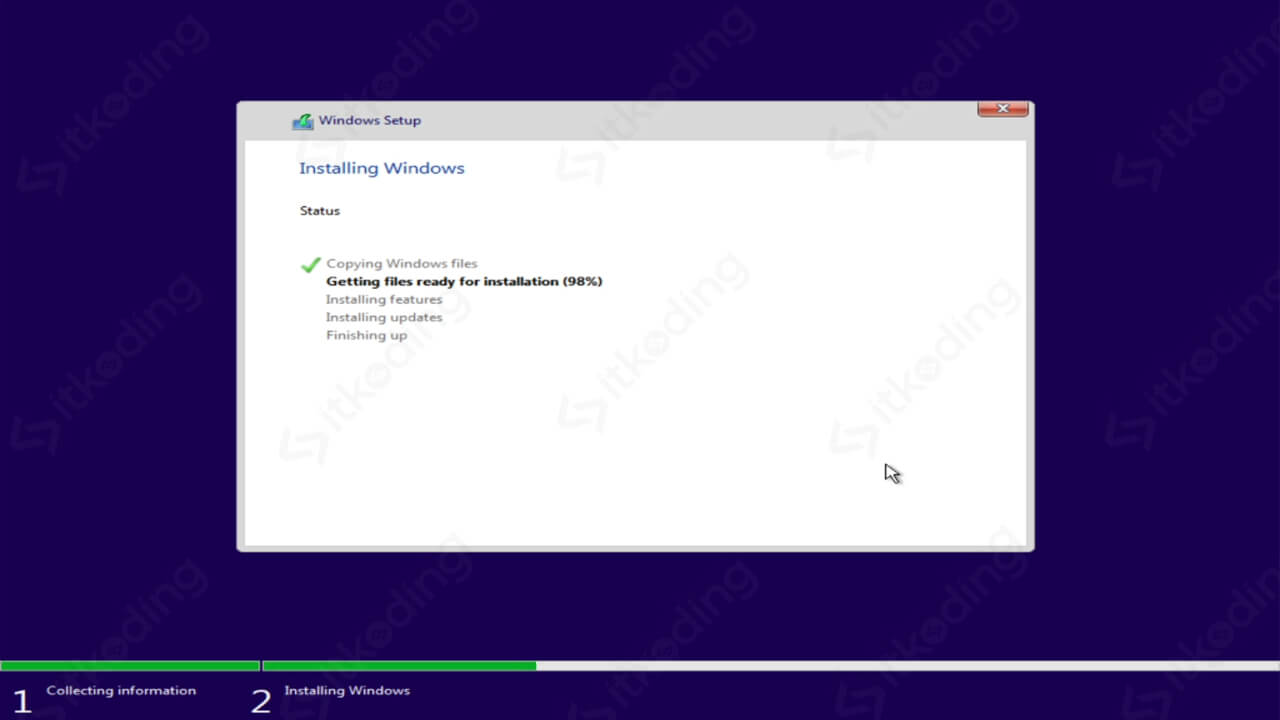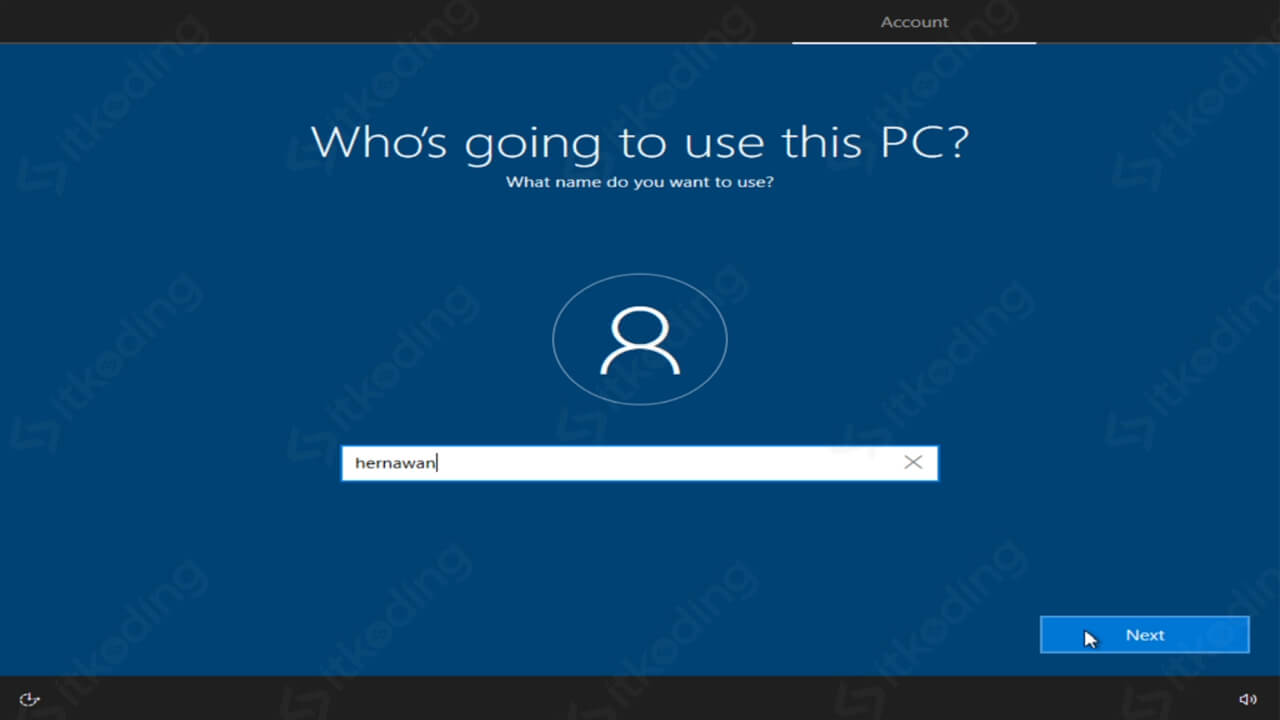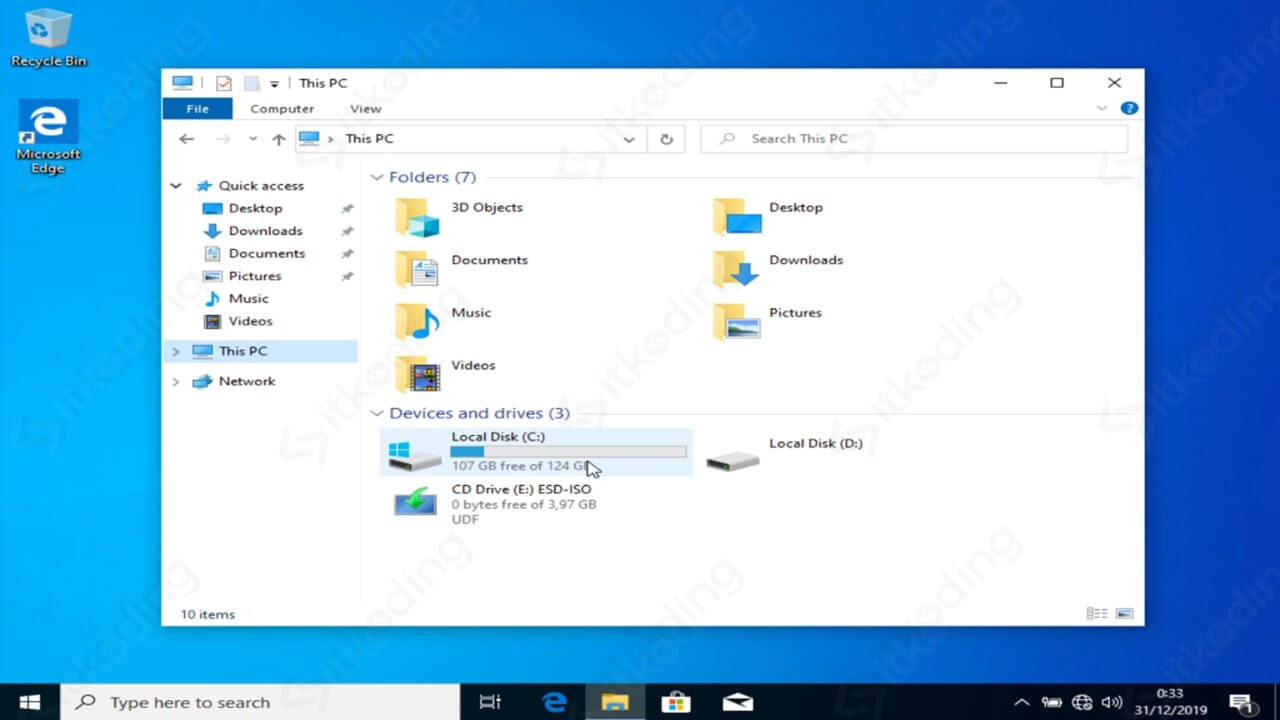JENIS -JENIS APLIKASI1.APLIKASI OFFICE
Pengertian Microsoft Office dan Bagian-Bagian Microsoft Office Lengkap – Microsoft Office merupakan salah satu perangkat lunak paket aplikasi perkantoran buatan dari Microsoft dan didesain untuk dijalankan di bawah sistem operasi Linux, Mac OS X dan Microsoft Windows. Beberapa aplikasi atau bagian di dalam Microsoft office yang sudah populer adalah Ms Excel, Ms Word, dan Ms Powerpoint.
Aplikasi Ms Office terbaru yang diluncurkan adalah Office 15 atau Office 2013 yang diluncurkan pada Januari 2013 dan Microsoft Office 2016. Ms Office sebenarnya terdiri dari banyak sekali bagian. Berikut ini adalah penjelasan lengkap dari program – program Ms Office lengkap dengan fungsinya.
1. Microsoft Word

Microsoft Word atau Ms Office Word merupakan perangkat lunak atau program pengolah kata andalah Microsoft. Program ini diterbitkan pertama kali pada tahun 1983 sebagai Multi Tool Word untuk Xenix. Selanjutnya beberapa versi lain juga dikembangkan untuk digunakan di Sistem operasi lainnya. Setelah jadi bagian Ms Office System 2003 dan 2007, program ini dinamai dengan Ms Office Word. Sementara itu di Ms Office 2013, namanya menjadi Word.
2. Microsoft Excel

Ini adalah program aplikasi lembar kerja yang dibuat oleh Microsoft Corporation untuk Ms Windows dan Mac OS. Program pengolah angka ini dilengkapi fitur kalkulasi dan pembuatan grafik sesuai dengan strategi marketing Microsoft. Hal ini membuat Ms Excel sebagai salah satu program komputer yang banyak digunakan untuk komputer mikro sampai saat ini. Saat ini, bahkan program ini menjadi program spreadsheet yang paling banyak dicari oleh banyak pihak.
3. Microsoft Power Point

Power Point adalah aplikasi presentasi yang dikembangkan oleh Microsoft dalam paket aplikasi kantoran mereka. Power Point berjalan di komputer PC berbasis Microsoft Windows dan Apple Macintosh. Walaupun aplikasi ini awalnya berjalan dengan sistem operasi Xenix, Power Point banyak digunakan di kalangan pebisnis dan kantoran, siswa, pendidik, dan trainer. Versi Power Point terbaru adalah versi 15 yakni Ms Office Power Point 2019.
4. Microsoft Outlooklo

Ini adalah bagian dari Microsoft Office. Biasanya aplikasi ini digunakan untuk membaca dan mengirimkan surel. Ms Outlook juga dilengkapi dengan fungsi jadwal kerja, kalender, jurnal, dan catatan. Jika digunakan bersama Microsoft Exchange Server, aplikasi ini dapat memberikan akses kalender, surat, dan jadwal secara bersamaan.
5. Microsoft Publisher

Ini merupakan paket aplikasi perkantoran dari Microsoft yang berguna untuk membuat surat kabar, Desktop Publishing, kartu ucapan, dan masih banyak lagi. Awalnya Microsoft Publisher digunakan untuk Ms Office 2003 dan kemudian Ms Office 2007. Yang terbaru Publisher hadir di Ms Office 2010 pada edisi Profesional.
6. Microsoft Access

Ini adalah program aplikasi berbasis data komputer relasional untuk skala rumahan dan perusahaan mikro sampai menengah. Aplikasi ini adalah mesin basis data Ms Jet Database Engine dan menggunakan tampilan grafis intuitif sehingga dapat memberikan kemudahan bagi para penggunanya.
7. Microsoft Info Path

Program aplikasi ini digunakan untuk membuat formulir pemasukan data dengan basis XML. Info Path pertama kali dirilis sebagai bagian Ms Office System 2003 dan saat ini merupakan bagian Ms Office System 2007. Saat dikembangkan, InfoPath mempunyai nama kode XDocs dan menyediakan fitur – fitur seperti membuat dan menampilkan dokumen XML yang didukung skema XML. Info Path juga dapat dikonfigurasi untuk memungkinkan terhubung dengan sistem eksternal menggunakan XML Web Services lewat MSXML dan SOAP Toolkit.
8. Microsoft Lync

Ini adalah aplikasi Microsoft yang sebelumnya dinamai dengan Office Communicator 2007 R2. Aplikasi ini dikeluarkan pada tahun 2011 dan saat ini sudah hadir dalam paket Ms Office 2013. Sebenarnya Lync mempunyai banyak fungsi. Tetapi bagi kebanyakan pengguna, Lync merupakan instant messenger seperti MSN Messenger dan Google Talk, Skype, dan Yahoo Messenger.
9. Microsoft One Note

Aplikasi ini sesuai dengan namanya dapat digunakan sebagai kertas catatan di mana Anda dapat menggambar, menulis, mencorat coret, memasukkan objek, dan menampilkan screenshot.
10. Microsoft Visio

Ini adalah program aplikasi yang biasa digunakan untuk membuat diagram, flowchart, skema jaringan, dan brainstorm. Aplikasi ini memanfaatkan grafik vektor untuk membuat diagram.
2.GRAFIS
1. Adobe Photoshop
Siapa yang tak pernah mendengar software yang satu ini. Bisa dibilang, ADOBE Photoshop atau yang lebih sering disebut Photoshop saja adalah software desain grafis sejumat umat.
Bukan tanpa alasan, software yang memiliki icon berwarna biru dominan ini merupakan aplikasi yang paling mudah digunakan oleh semua orang, termasuk pemula.
Sebenarnya, Photoshop adalah software untuk mengolah atau editing foto dan gambar.
Namun, belakangan, software yang satu ini menjadi andalan banyak orang untuk keperluan grafis, seperti membuat logo, banner, dan lain-lain.
Ada banyak tools yang memudahkan pengguna dalam mengolah foto, seperti crop tool, healing brush, lasso tool, dan lain sebagainya.
Photoshop bukan hanya digunakan untuk kalangan profesional, tapi juga mereka yang baru tertarik pada dunia grafis.
Memulainya pun tak sulit, karena sudah banyak panduan yang bisa kamu temukan di YouTube.
Mulai dari mengganti background pada gambar atau foto, mengubah paradigma pada warna, hingga mengganti objek pada suatu foto atau gambar dengan sesuatu yang lain.
Keunggulan-keunggulan itu yang membuat Photoshop jadi software desain grafis andalan banyak orang.
2. Corel Draw
Software kedua yang patut digunakan untuk membuat suatu desain grafis adalah Corel Draw. Sama seperti Photoshop, Corel Draw juga telah memiliki basis penggemarnya sendiri.
Ini yang membuat Corel Draw menjadi satu di antara banyak aplikasi yang harus dimiliki untuk para desainer.
Secara fungsi dan kegunaan, Corel Draw memiliki perbedaan kentara dengan Photoshop.
Corel Draw lebih unggul pada kemudahannya dalam membuat karya visual seperti logo, poster, banner, bahkan undangan pernikahan sekali pun.
Software desain grafis yang satu ini memiliki fungsi utama sebagai pembuat atau pengolah gambar dengan basis vector.
Corel Draw memiliki banyak fitur unggulan seperti selection dan pemberian effect.
Software yang satu ini juga sudah menjadi sesuatu yang wajib dimiliki pada banyak perusahan besar di bidang grafis desain.
Bahkan, cara mengoperasikannya telah menjadi bahan ajar di beberapa sekolah desain.
3. Adobe InDesign
Jika diurutkan, mungkin perusahaan Adobe adalah yang paling banyak memiliki software pengolah gambar berkualitas.
Selain Adobe Photoshop, ada juga Adobe InDesign. Kamu bisa menggunakan software desain grafis yang satu ini untuk mendesain layout majalah, tabloid, atau koran.
Ya, salah satu fungsi dari software ini adalah mengatur layout pada media cetak. Adobe InDesign juga menawarkan fitur untuk membuat gambar menjadi blur dan membuat obyek transparan.
Tidak perlu khawatir dengan pengerjaannya, karena Adobe InDesign mampu melakukan import data dengan berbagai format, seperti .JPG, .psd, bahkan .doc dan .pdf.
Kamu juga bisa menyimpan hasil akhir dalam banyak format, sehingga tidak perlu khawatir jika tidak compatible dengan komputer lain.
4. Adobe Illustrator
Hampir mirip dengan Corel Draw, Adobe Illustrator memiliki kemampuan yang mumpuni dalam pengolahan foto atau gambar berbasis vector.
Kamu bisa menjadikan Adobe Illustrator sebagai alternatif lain dari Corel Draw untuk membuat desain grafis visual seperti poster, banner, atau logo.
Adobe Illustrator memiliki perpaduan dari Corel Draw dan Photoshop.
Mengapa demikian? Adobe Illustrator mampu menghasilkan objek akhir dengan resolusi yang tinggi, didukung dengan fitur-fitur yang serupa dengan Corel Draw.
Variasi warna yang disediakan lebih lengkap, sehingga membuatmu bisa memadupadankan atau bermain gradasi.
Meski mampu mengolah file dengan ukuran di atas 50 MB, output yang dihasilkan memiliki ukuran relatif kecil dibandingkan Adobe Photoshop dan Corel Draw.
5. Inkscape
Inkscape adalah salah satu software desain grafis gratis yang mampu membantu desainer untuk merancang desain terukur yang tidak akan kabur selama pengubahan ukuran.
Tool ini adalah pilihan baik bagi pemula yang tertarik dengan gambar vektor, karena ternilai sangat mudah untuk digunakan.
Tak hanya itu, Inkscape juga sering memberikan update fitur-fiturnya, sehingga kamu bisa membuat desain dengan lebih nyaman dan baik.
6. Sketch
Sketch merupakan software desain grafis khusus MacOS yang berfokus pada rancangan desain digital.
Melansir Pixpa, tool satu ini sering digunakan para profesional untuk membuat situs web, aplikasi, dan user interface program-program digital.
Kelebihan utama Sketch adalah fitur pembuat prototipe, di mana kamu bisa berkolaborasi dengan desainer lain di selama proses perancangan.
Program ini juga memiliki fitur tata letak cerdas di mana komponen akan secara otomatis mengubah ukuran berdasarkan keperluan desainer.
7. Affinity Designer
Software desain grafis selanjutnya yang dapat kamu manfaatkan adalah Affinity Designer. Program satu ini terkenal sebagai versi Adobe Illustrator yang lebih bersih dan murah.
Tak hanya itu, ia juga digadang-gadang lebih mudah digunakan daripada Illustrator.
Terkait fitur andalannya, Affinity hadir dengan fungsi grid system yang cemerlang.
Fitur ini bisa membantu pengguna dalam memperoleh kontrol total atas sudut, spasi, hingga subdivisi untuk membuat tata letak desain yang akurat.
8. Xara Designer Pro X
Bagi kamu yang gemar dengan desain bitmap dan vektor, Xara Designer Pro X dapat menjadi opsi software desain grafis yang baik.
Program satu ini dapat menangani berbagai keperluan berat, seperti penerbitan desktop, desain grafis, ilustrasi, hingga pengeditan foto semuanya pada satu tempat.
Perangkat ini juga menyediakanmu ratusan tata letak template, elemen desain, dan lebih dari satu juta foto arsip untuk membantumu memulai rancangan dengan cepat
9. GIMP
Pilihan aplikasi desain grafis berikutnya yang dapat kamu coba adalah GIMP atau GNU Image Manipulation Program.
Tool satu ini bersifat open source, memungkinkanmu untuk mengubah kode sumber dan mendistribusikan programnya secara gratis.
Tak hanya itu, kamu juga bisa manfaatkan berbagai program penyesuaian dan plugin pihak ke-3 yang dapat meningkatkan produktivitasmu di GIMP.
GIMP sendiri memiliki fitur yang dapat digunakan untuk memperbaiki sebuah gambar. Menurut Adam Enfroy, ia bahkan memungkinkanmu membuat komposit kreatif baru dengan mudah.
10. Gravit Designer
Pilihan software desain grafis lainnya yang dapat kamu gunakan adalah Gravit Designer.
Aplikasi ini adalah program desain grafis gratis yang dapat digunakan untuk membuat desain berbasis vektor.
Di sini, kamu dapat membuat logo, mengedit foto, dan membuat animasi dan ilustrasi yang berkualitas.
Meskipun Gravit tidak memiliki versi offline dalam paket gratisnya, software ini bisa dimodifikasi sesuai dengan kebutuhan pengguna. Menarik bukan?
11. Vecteezy
Software desain grafis selanjutnya yang bisa jadi pilihan adalah Vecteezy.
Vecteezy adalah aplikasi desain grafis berbasis vektor yang bisa kamu gunakan secara gratis.
Tools yang dimiliki aplikasi ini memungkinkanmu untuk membuat desain dari nol dengan mudah.
Tidak hanya itu, elemen vektor yang ada di aplikasi ini pun bisa kamu ubah sesuai kebutuhan desainmu.
12. Vectr
Pilihan software desain grafis lainnya yang bisa kamu pertimbangkan adalah Vectr.
Keunggulan dari aplikasi ini adalah collaborative tools-nya yang sangat baik. Sehingga, kamu bisa mengerjakan suatu desain bersama rekan kerja secara langsung.
Tidak hanya itu, Vectr pun bisa digunakan secara cross-platform, lho. Sehingga, kamu bisa menggunakannya melalui broswer atau men-download aplikasinya terlebih dahulu.
Meski aplikasi ini bisa kamu gunakan secara gratis, kualitas tools desain seperti vector, filter, shadows, hingga font-nya tergolong sangat baik.
1. Google Chrome
Hampir 60% pengguna internet di dunia menggunakan Chrome sebagai web browser mereka. Browser besutan Google hampir digunakan dis eluruh negara khususnya negara-negara yang ada di benua Asia, Amerika dan Eropa.
2. Mozilla Firefox
Mozilla Firefox juga merupakan salah satu dari macam-macam browser yang paling banyak digunakan oleh para pengguna internet. Sekitar kurang lebih 1/6 jumlah pengguna internet dunia dan Indonesia merupakan salah satu negara pengguna Firefox terbanyak.
3. Safari
Pengguna Safari di dunia hampir mencapai 16%, sehingga browser ini menjadi salah satu yang paling populer. Aplikasi buatan Apple Inc ini dirilis pada tahun 2003 untuk perangkat komputer dan pada 2007 untuk perangkat mobilenya.
4. Opera
Opera juga merupakan salah satu dari macam macam browser yang popular. Saat ini yang digunakan sekitar 6% pengguna internet di seluruh dunia untuk perangkat komputernya dan 11% pengguna internet untuk perangkat mobilenya.
5. Internet Explorer
Pengguna Internet Explorer semakin sedikit, walaupun begitu, tetap saja Internet Explorer masih ada yang menggunakannya sebagai web browser. Browser ini pernah digunakan sampai 95% pengguna internet pada tahun 2002-2003.
6. Netscape Navigator
Sebelum Internet Explorer, Netscape Explorer merupakan web browser yang terkenal di era 90-an. Browser ini merupakan salah satu dari browser tertua dengan maraknya evolusi internet.
Selanjutnya
7. Maxthon Browser
Browser Maxthon menggunakan IE sebagai dasar, namun punya fungsi yang mumpuni untuk kenyamanan kamu berselancar di internet. Dilengkapi dengan fitur Magic fill yang dibutuhkan untuk memasuki situs member. Jadi fitur ini akan membuat kamu lebih mudah, karena Maxthon akan menyimpannya.Maxthon mempunyai beberapa tools yang bisa menerjemahkan halaman situs ke berbagai bahasa. Tampilannya juga terlihat lebih user friendly dan enak dilihat.
8. iCab
Aplikasi web browser iCab yang berlogo mobil ngebut ini memiliki banyak fitur yang tidak tersedia pada browser Mac lainnya, iCab merupakan pilihan tepat bagi pengguna browser yang menginginkan kinerja lebih baik pada semua Mac OS.
9. Flock
Flock browser merupakan penjelajah web yang spesialisasinya kepada fitur penyedia jejaring sosial dan merupakan browser sosial internasional dunia pertama.


 BIOS versi terbaik ini mempunyai kapasitas memori sebesar 640 kb dan memiliki beberapa fitur terbaru yang bisa mempermudah perpindahan blok memori. Ada beberapa kode atau tanda peringatan Beep yang dimiliki oleh IBM BIOS ini, diantaranya adalah:
BIOS versi terbaik ini mempunyai kapasitas memori sebesar 640 kb dan memiliki beberapa fitur terbaru yang bisa mempermudah perpindahan blok memori. Ada beberapa kode atau tanda peringatan Beep yang dimiliki oleh IBM BIOS ini, diantaranya adalah: